Alors, que diriez-vous d’apprendre à résoudre ces problèmes, afin que vous sachiez quoi faire face à eux.
Sauvegardez votre site avant de corriger les erreurs WordPress
Avant d’examiner les erreurs WordPress les plus populaires et leurs solutions, il y a une chose que vous devriez toujours faire.
Sauvegardez votre site Web!
Vous devez toujours effectuer une sauvegarde complète de votre site WordPress avant d’apporter des modifications et avoir un calendrier de sauvegarde régulier. C’est ainsi que si vous ne parvenez pas à résoudre complètement vos problèmes, vous aurez une copie de travail complète de votre site prête à être restaurée.
Il existe de nombreux plugins de sauvegarde que vous pouvez utiliser pour créer un point de restauration pour WordPress. Vous pouvez même créer une sauvegarde WordPress manuelle si vous préférez.
Comment résoudre les problèmes courants de WordPress
Avec une sauvegarde de votre site en place, examinons les problèmes WordPress les plus courants auxquels vous pourriez être confronté.
1. WordPress n’envoie pas de problème d’e-mail

La raison la plus courante de WordPress pour ne pas envoyer d’e-mails est que votre serveur d’hébergement WordPress n’est pas configuré correctement pour utiliser la fonction PHP mail().
Même si votre hébergement est configuré pour utiliser cette fonction, de nombreux fournisseurs de services de messagerie utilisent divers outils pour empêcher le spam par courrier électronique. Ces outils tentent de savoir si un e-mail provient d’où il prétend provenir.
Cependant, les e-mails diffusés à partir de sites Web WordPress échouent souvent à ce test, les messages se retrouvant dans les dossiers de spam des personnes.
Pour résoudre ce problème, nous vous recommandons d’utiliser SMTP (Simple Mail Transfer Protocol) pour envoyer des e-mails depuis WordPress. SMTP n’utilise pas la fonction PHP mail(). Au lieu de cela, il utilise une authentification appropriée, ce qui entraîne des taux de délivrabilité élevés des e-mails.
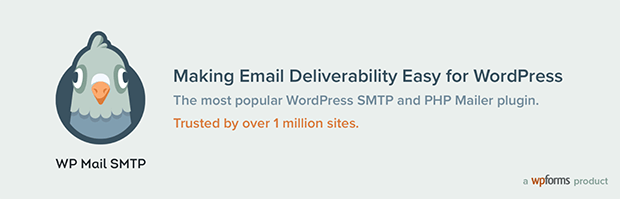
La meilleure façon d’implémenter SMTP dans WordPress est d’utiliser un plugin WordPress comme WP Mail SMTP . Ce plugin configure votre site WordPress pour envoyer des e-mails en utilisant SMTP au lieu de la fonction PHP mail().
Non seulement ce plugin est très facile à utiliser et à configurer, mais il fonctionne également avec les fournisseurs SMTP populaires tels que Sendinblue, Gmail, Office 365, Amazon SES, etc.
Pour commencer, voici un guide étape par étape sur la façon de résoudre les problèmes d’envoi de courrier électronique par WordPress à l’ aide de WP Mail SMTP.
2. WordPress bloqué en mode maintenance
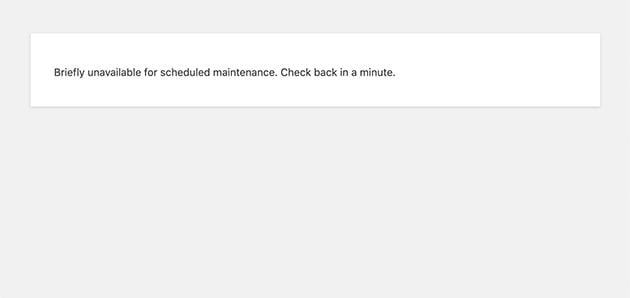
Parfois, lorsque vous apportez des modifications à votre site Web, vous verrez un message similaire à celui ci-dessus indiquant que votre site fait l’objet d’une maintenance planifiée.
WordPress peut rester bloqué en mode maintenance lors d’une mise à jour WordPress planifiée ou lorsque vous mettez à jour un tas de plugins ou de thèmes.
Si WordPress est interrompu pendant ce processus, il n’a pas la possibilité de retirer votre site de la maintenance, ce qui entraîne le verrouillage de votre site et le rend indisponible.
WordPress met automatiquement votre site en mode maintenance lors des mises à jour, afin que vos visiteurs ne voient pas une version cassée de votre site Web. Mais lorsqu’il est bloqué en mode maintenance, vous et vos visiteurs ne pourrez pas y accéder de toute façon.
Pour résoudre ce problème, nous avons élaboré un guide détaillé pour corriger rapidement le blocage en mode maintenance de WordPress , que vous pouvez lire ici.
3. Facebook et Instagram oEmbeds Breaking Issue
Depuis le 24 octobre 2020, vous avez peut-être remarqué que tout contenu Facebook ou Instagram que vous publiez dans WordPress à l’aide de la fonctionnalité typique oEmbed ou Embed Blocks est soudainement interrompu.
Cela est dû à un changement dans l’API de Facebook. L’API est vitale pour le bloc et l’éditeur WordPress classique, vous permettant normalement d’intégrer du contenu social, des images et d’autres médias directement dans vos publications et pages.
Désormais, Facebook exige que les développeurs enregistrent une application et utilisent un jeton client pour récupérer les données de leur API Graph pour le contenu oEmbed.
Comme il ne s’agit pas d’une solution évolutive pour l’équipe principale de WordPress, ils ont décidé de supprimer les oEmbeds de Facebook et Instagram, en faveur de l’utilisation des plugins WordPress comme solution.
En conséquence, tous les oEmbeds Facebook ou Instagram ne fonctionnent plus et ressembleront à ceci :
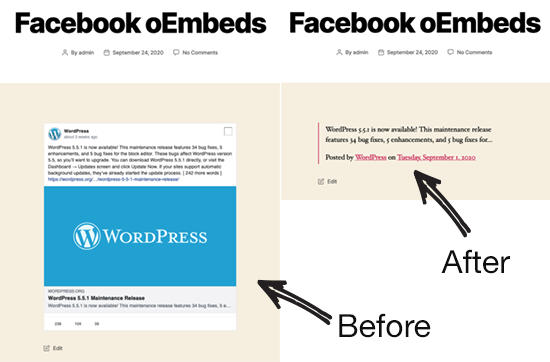
C’est à moins que vous n’utilisiez un plugin WordPress pour reprendre là où oEmbeds s’est arrêté.
Le moyen le plus simple de résoudre le problème oEmbed consiste à utiliser les plug-ins de flux de médias sociaux de Smash Balloon.
Ils ont des plugins individuels pour :
- Flux Facebook
- Flux Instagram
- Flux YouTube
- Flux Twitter
Étant donné que Smash Balloon doit enregistrer une clé API pour créer des flux personnalisés pour Facebook et Instagram, vous n’aurez besoin d’aucune authentification supplémentaire pour restaurer vos intégrations. De plus, vous n’aurez pas besoin de passer par le processus compliqué de création de votre propre application.
Voici un guide complet étape par étape pour utiliser Smash Balloon pour résoudre le problème Facebook et Instagram oEmbed .
4. Vignette WordPress incorrecte sur Facebook
Beaucoup de choses peuvent empêcher Facebook de deviner correctement quelle vignette utiliser pour les publications et les pages dans WordPress.
Facebook utilise des balises open graph (og) pour afficher votre contenu sur sa plate-forme. L’une des raisons de ce problème peut être le fait d’avoir plusieurs images définies dans la balise og:image, où votre image en vedette est plus petite que vos autres images.
Ceci est facile à résoudre avec un plugin WordPress SEO comme All in One SEO. Il ajoutera automatiquement les balises graphiques ouvertes correctes à votre site, évitant ainsi le problème de vignette manquante.
Tout d’abord, vous devez installer et activer All in One SEO . Si vous avez besoin d’aide, voici un guide sur la façon d’installer un plugin WordPress .
Ensuite, vous devrez activer la fonction qui permet au plugin d’ajouter des images miniatures Facebook à chaque publication.
Pour cela, rendez-vous dans All in One SEO » Réseaux sociaux . Ensuite, dans l’onglet Facebook, tournez la bascule Activer le balisage graphique ouvert sur la position « on ».
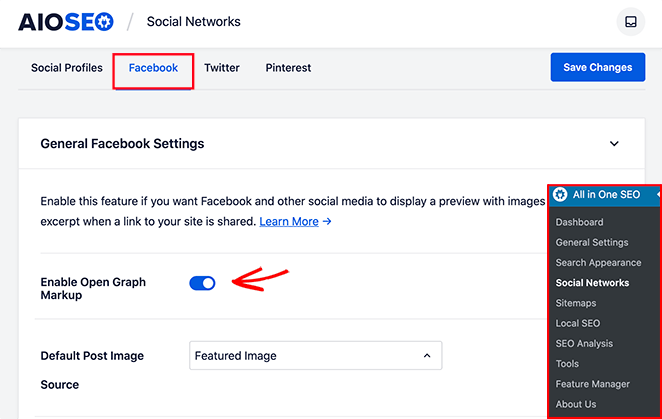
Sous cette zone, vous pouvez sélectionner une image de publication par défaut dans le menu déroulant. Ce sera généralement votre image vedette, mais vous pouvez choisir n’importe quelle option.
Cliquez sur Enregistrer les modifications pour conserver vos paramètres et votre problème devrait être résolu.
Voici à quoi ressemble notre publication sur Facebook :
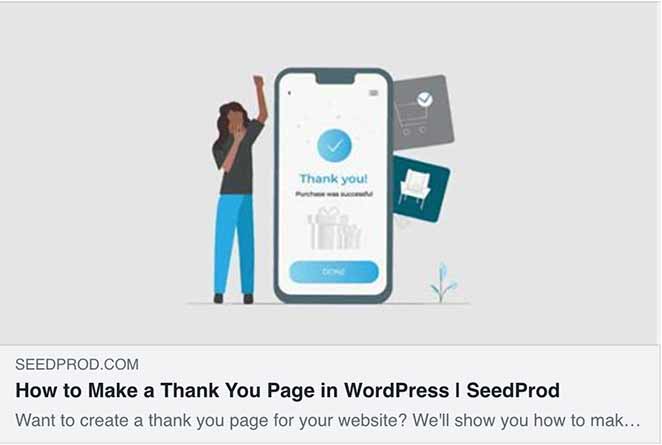
Si vous ne voyez pas les modifications immédiatement, essayez de vider le cache de votre navigateur avant de vérifier à nouveau.
5. Écran blanc de la mort WordPress
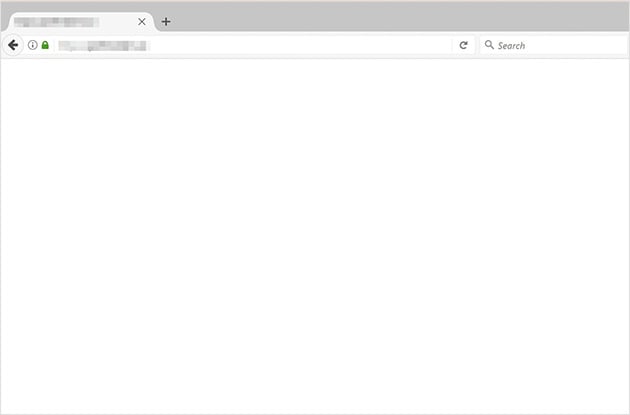
L’erreur d’écran blanc de la mort de WordPress se traduit généralement par un écran blanc sans message d’erreur. Cela le rend si déroutant car il n’y a pas de code d’erreur ou de message pour indiquer où quelque chose a pu mal tourner.
Ce problème est généralement dû à une limite de mémoire PHP ou à un problème de configuration sur le serveur. De plus, vous ne verrez probablement l’écran blanc que sur certaines sections de votre site Web.
Si vous avez plusieurs sites WordPress hébergés sur le même serveur, commencez par vérifier si vos autres sites ont l’erreur d’écran blanc de la mort.
S’ils le font, il est probable que le problème soit lié à votre fournisseur d’hébergement de site Web . Le problème peut être temporaire et se résoudre rapidement, mais si vous êtes inquiet, contactez le service d’assistance de votre hébergeur pour plus de détails.
Si ce n’est pas la cause de l’erreur, vous pouvez essayer de désactiver votre thème WordPress et vos plugins, en les réactivant un par un jusqu’à ce que vous reproduisiez l’erreur et trouviez le coupable.
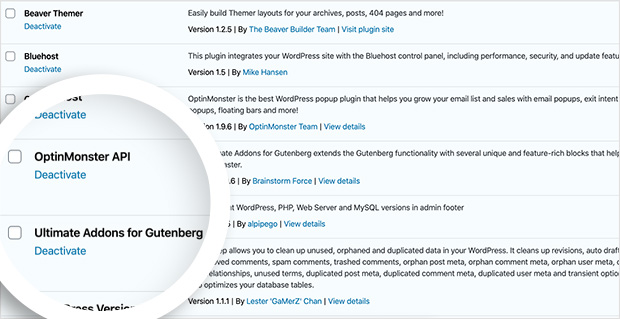
Mais si vous ne pouvez pas accéder à votre zone d’administration WordPress, vous devrez accéder aux fichiers de votre site à l’ aide d’un client FTP .
Recherchez les dossiers wp-content/themes ou wp-content/plugins et renommez-les autrement. Cela devrait supprimer l’erreur d’écran blanc.
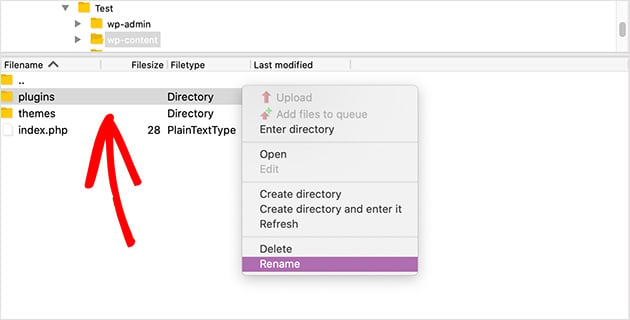
Remettez ensuite les dossiers à leurs noms d’origine et renommez chaque plugin et fichier de thème dans ces dossiers un par un jusqu’à ce que vous identifiiez le plugin ou le thème qui cause la panne de votre site. Vous pouvez ensuite supprimer ce thème ou plug-in problématique pour résoudre l’erreur.
Pour plus de solutions pour réparer l’écran blanc de la mort WordPress , consultez ce guide.
6. Erreur de mémoire WordPress épuisée
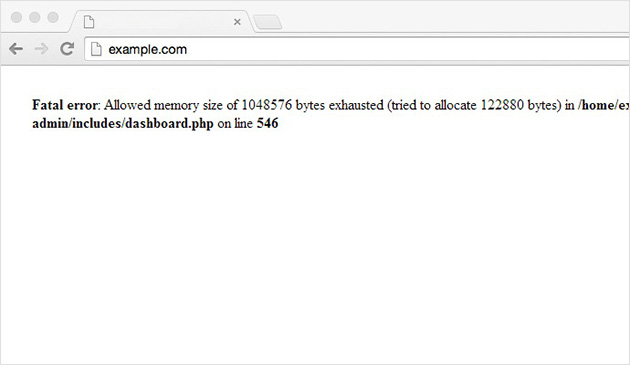
Si vous voyez une erreur similaire à celle ci-dessus indiquant que la mémoire WordPress est épuisée, cela peut être dû à un script ou à un plugin WordPress qui épuise la limite de taille de mémoire par défaut.
L’erreur affiche généralement un message comme celui ci-dessous :
Erreur fatale : taille de la mémoire autorisée de 33554432 octets épuisée (tentative d'allouer 2348617 octets) dans /home/username/public_html/site1/wp-includes/plugin.php sur la ligne xxx
Vous pouvez facilement résoudre ce problème de mémoire en augmentant la limite de mémoire PHP dans WordPress .
Pour ce faire, accédez à votre site Web par FTP et localisez le fichier wp-config.php, que vous pouvez trouver dans le dossier racine de votre site.
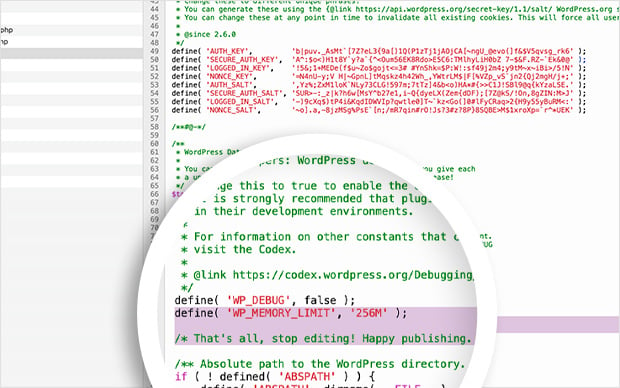
Ensuite, copiez et collez le code suivant dans votre fichier wp-config.php avant la ligne qui dit « C’est tout, arrêtez d’éditer ! »
define( 'WP_MEMORY_LIMIT', '256M' );
Ce que fait ce code, c’est dire à WordPress d’augmenter la limite de mémoire PHP à 256 Mo.
Enregistrez vos modifications et téléchargez le fichier sur votre serveur. L’erreur devrait maintenant disparaître lorsque vous visitez votre site.
7. Erreur de connexion dépassée dans WordPress
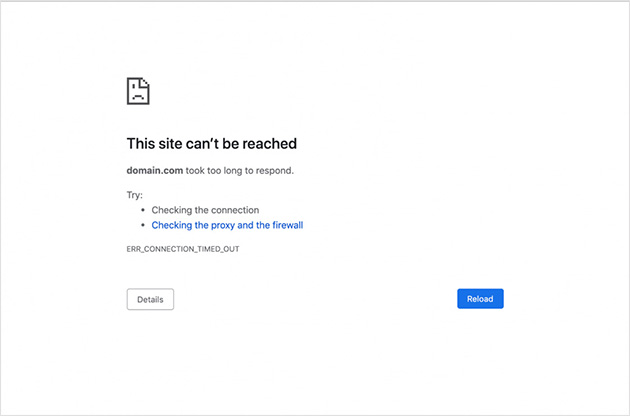
Si vous voyez l’erreur « ERR_CONNECTION_TIMED_OUT » dans WordPress, cela signifie généralement que votre site Web essaie de faire plus qu’il ne peut gérer en même temps et est assez courant si votre site est sur un hébergement partagé.
Certaines des principales causes de ce problème sont les plugins gourmands en ressources, les problèmes avec les fonctions de votre thème et l’épuisement de la mémoire PHP.
Vous pouvez commencer à résoudre ce problème en désactivant vos plugins un par un, puis en essayant d’accéder à votre site Web après chaque désactivation. Vous constaterez peut-être que l’un de vos plugins est à l’origine de l’erreur.
Une autre solution possible consiste à augmenter vos limites de mémoire dans PHP et WordPress en suivant les étapes décrites plus haut dans l’article.
Si rien de tout cela ne fonctionne, c’est une bonne idée de contacter votre fournisseur d’hébergement pour voir s’il vous aide.
8. Erreur lors de l’établissement d’une connexion à la base de données dans WordPress
L’erreur établissant un problème de connexion à la base de données suggère que votre site ne peut pas se connecter à votre base de données.
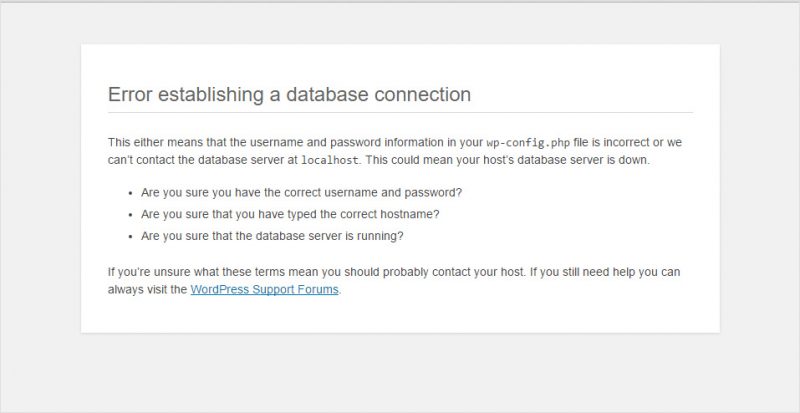
Cela peut se produire lorsque vous avez modifié ou saisi les détails de votre base de données de manière incorrecte, par exemple :
- Votre hébergeur de base de données.
- Nom d’utilisateur de la base de données.
- Mot de passe de la base de données.
Alternativement, votre base de données peut ne pas répondre ou être corrompue.
Pour résoudre ce problème WordPress courant, vous devez d’abord voir si vous obtenez la même erreur sur le front et le back end de votre site Web (wp-admin).
Si vous obtenez une erreur différente sur la page wp-admin de votre site Web, telle que «Une ou plusieurs tables de base de données ne sont pas disponibles. La base de données a peut-être besoin d’être réparée », vous devez réparer votre base de données.
Réparer votre base de données est assez simple. FTP dans votre site Web et ajoutez la ligne de code suivante dans votre fichier wp-config.php juste avant le message « C’est tout, arrêtez d’éditer ! » ligne:
define('WP_ALLOW_REPAIR', true);
Enregistrez maintenant les modifications, téléchargez à nouveau le fichier sur votre serveur et visitez cette page :
http://www.votresite.com/wp-admin/maint/repair.php
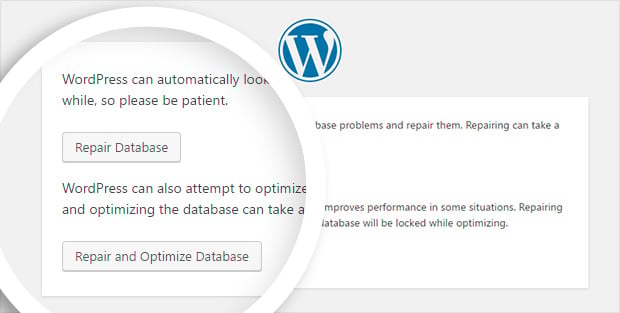
Lorsque vous avez terminé de réparer votre base de données, supprimez la ligne de votre fichier wp-config.php .
Si cette solution n’a pas corrigé l’ erreur d’établissement de la connexion à une base de données , consultez ce guide pour plus de réponses.
9. Erreur de serveur interne WordPress
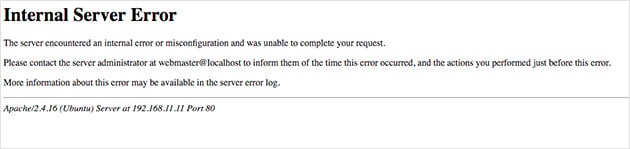
L’erreur du serveur interne de WordPress est souvent le problème WordPress le plus courant et le plus déroutant aussi.
Ce message d’erreur s’affiche généralement lorsque quelque chose ne va pas, mais le serveur ne sait pas où se trouve le problème. Et parce que le message ne vous dit pas où chercher pour résoudre le problème, c’est principalement à vous de le trouver.
Lorsque vous essayez de résoudre ce problème, vérifiez d’abord si votre fichier .htaccess est corrompu. Vous pouvez le faire en accédant à votre site via FTP et en localisant le fichier .htaccess que vous trouverez dans le même répertoire que des dossiers comme wp-content.
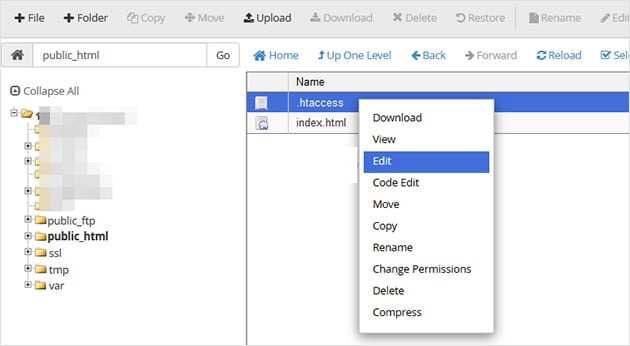
Renommez maintenant le fichier .htaccess en quelque chose comme .htaccess-old et visitez à nouveau votre site Web pour voir si l’erreur a été résolue.
Si cela a fonctionné, accédez à votre tableau de bord WordPress et accédez à Paramètres » Permaliens .
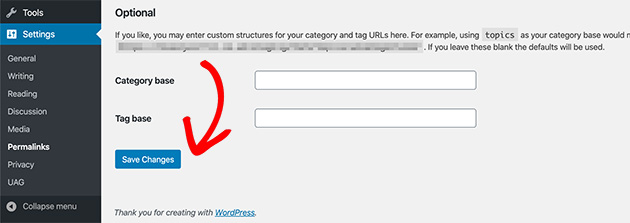
Cliquez ensuite sur le bouton Enregistrer sans apporter de modifications, ce qui créera un nouveau fichier .htaccess avec les bonnes règles, afin que vous ne voyiez plus d’erreur.
Si vous continuez à voir l’ erreur du serveur interne WordPress , vous pouvez résoudre plus de solutions ici.
10. Erreur d’analyse ou de syntaxe WordPress
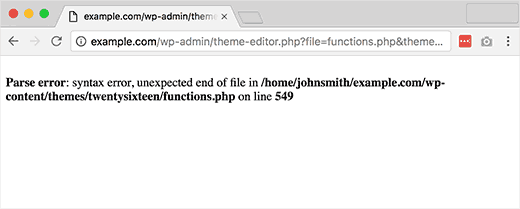
Lorsque l’erreur d’analyse ou de syntaxe WordPress survient, c’est normalement lorsque vous ajoutez des extraits de code dans vos fichiers WordPress. Le code peut avoir une mauvaise syntaxe, ou vous avez peut-être manqué un caractère ou deux lors de la copie.
Vous verrez généralement une erreur comme celle ci-dessous :
Erreur d'analyse - erreur de syntaxe, $end inattendu dans /public_html/site1/wp-content/themes/my-theme/functions.php à la ligne 549
Pour résoudre ce problème WordPress courant, vous devriez d’abord considérer ce guide pour les débutants sur la façon de coller des extraits du Web vers WordPress pour vous assurer de ne pas faire d’erreurs.
Une fois que vous savez comment copier et coller correctement des extraits dans WordPress, vous pouvez passer à la résolution du problème. Pour corriger une erreur de syntaxe, vous devrez modifier le code qui l’a provoquée.
Cela peut sembler effrayant, mais c’est facile à corriger, ne vous inquiétez pas.
Si vous avez ajouté un nouvel extrait de code via votre zone de tableau de bord WordPress, il est probable que vous soyez bloqué sur votre site. Dans cet esprit, vous devrez accéder aux fichiers de votre site via FTP.
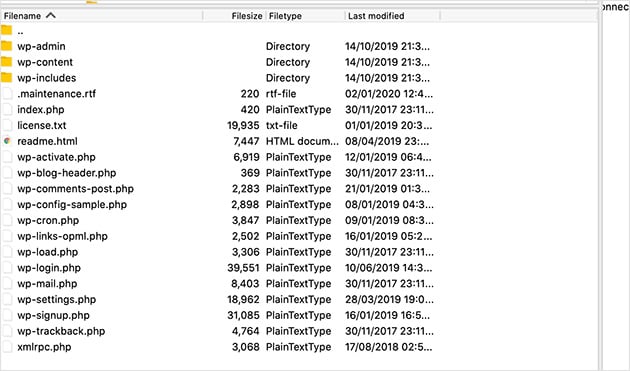
Une fois connecté aux fichiers de votre site, recherchez le fichier que vous avez modifié avec l’extrait de code. Si vous avez oublié de quel fichier il s’agissait, regardez le code d’erreur car il vous indique exactement où se trouve l’erreur.
Supprimez ensuite le code que vous avez ajouté ou réécrivez-le avec la syntaxe correcte.
Lorsque vous avez terminé, enregistrez le fichier et téléchargez-le à nouveau sur votre serveur. Rafraîchissez ensuite votre site WordPress. Votre site devrait maintenant fonctionner correctement !
11. Résoudre l’erreur WordPress 404
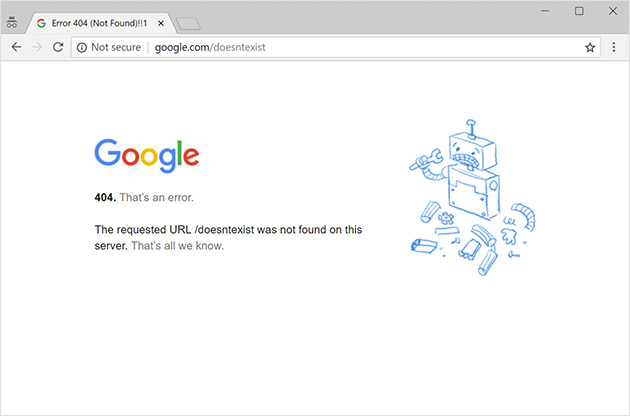
L’une des raisons pour lesquelles vous pouvez voir une erreur WordPress 404 lorsque vous visitez un article ou une page sur votre site Web est que vos paramètres de lien permanent doivent être reconfigurés.
Une autre cause d’ erreur 404 peut être la suppression accidentelle de votre fichier .htaccess, ou une erreur s’est produite avec vos règles de réécriture.
Pour résoudre une erreur 404, vous devrez corriger vos paramètres de permalien WordPress.
Vous pouvez le faire en vous rendant dans Paramètres » Permaliens dans la zone de votre tableau de bord et en cliquant simplement sur le bouton Enregistrer les modifications.
Cela vide les règles de réécriture de votre site et met à jour vos paramètres de lien permanent. Habituellement, cela résoudra l’erreur 404.
Si ce n’est pas le cas, vous pouvez corriger l’erreur WordPress 404 en mettant à jour votre fichier .htaccess comme indiqué dans ce guide.
12. WordPress ne télécharge pas d’images
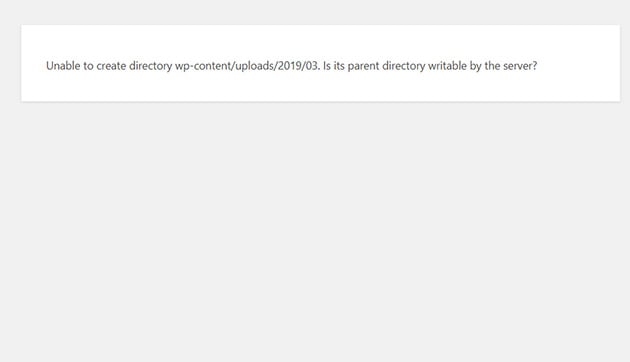
Lorsque vous travaillez sur votre site Web, vous pouvez parfois constater que vous ne pouvez pas télécharger correctement les images dans la médiathèque. Ne t’inquiète pas; vous n’êtes pas seul dans ce cas ! C’est un problème WordPress assez courant que nous avons souvent vu.

